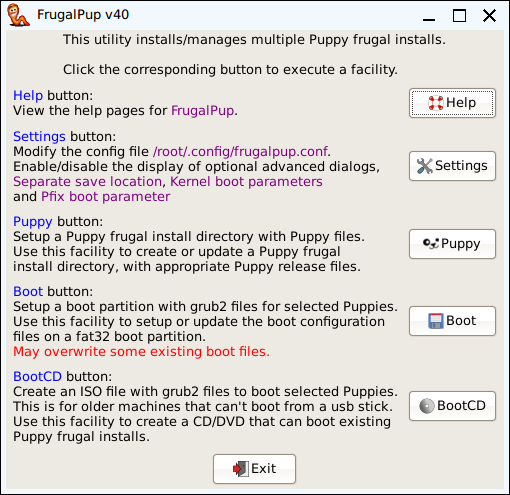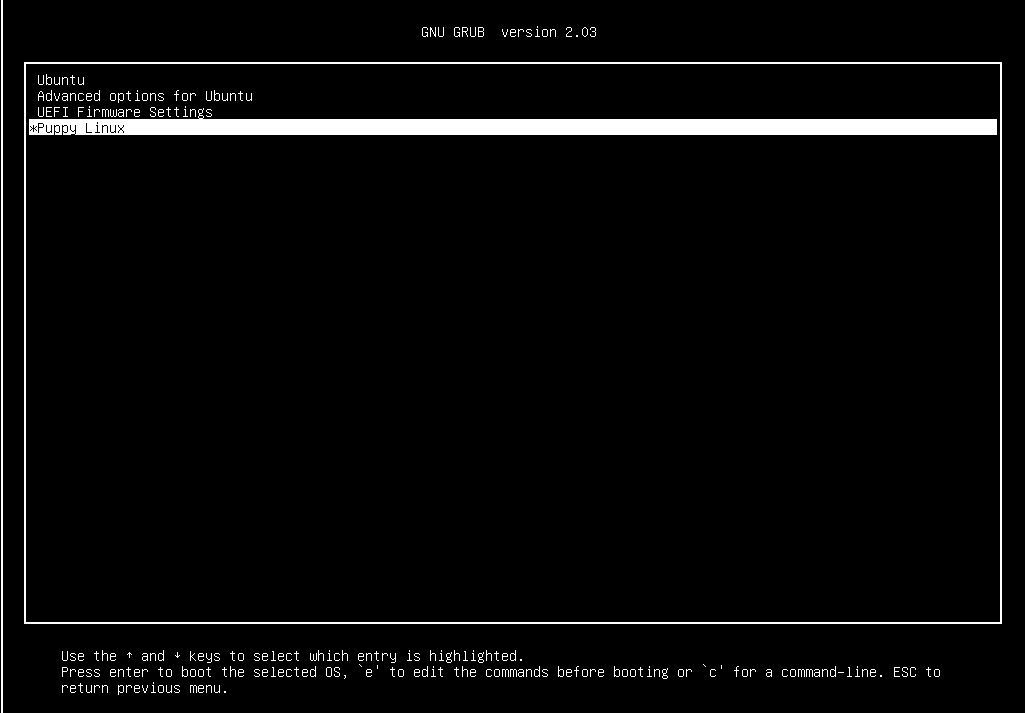FossaPup 9.5 には FrugalPup が組み込まれている。
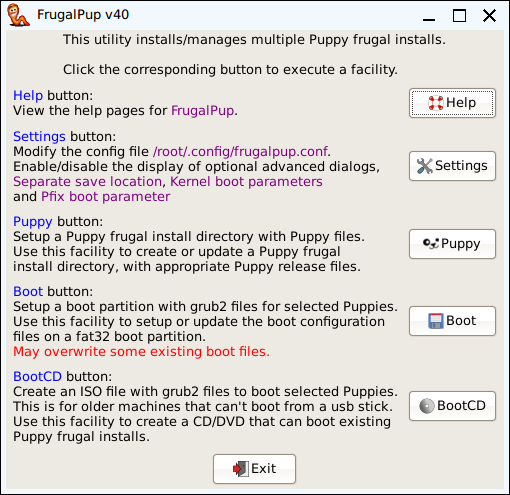
このメニューのうち「Puppy」はパピーをフルーガルインストールするもので、FrugalInstallerと同様の機能となる。ただし NTFSパーティションにインストールすることはできない。
「Boot」はGrub2ブートローダーをインストールするもので、旧来のBIOSにも最近のUEFIにも対応している。また特筆すべきは Secure Bootにも対応していることだ。
FrugalPupが作るブートメニュ0ーにはフルーガルインストールされたパピーが選べるが、NTFS上にインストールされたものは現れない。またWindowsや Ubuntuなどパピー以外のLinuxもメニューには現れないので、これらとのマルチブートのツールとしては残念ながら使えない。
代わりに Grub2Config を使うと良い。
(初稿:14 Aug 2021, 17:50)
Posted on 28 Jul 2024, 18:32 - カテゴリ: UEFIブート
No comments - Edit - Delete
今回はVirtualBox上にLUbuntuをインストールしたのち、そこへパピーをインストールした。その手順を記す。
今回BionicPup64日本語化シンプルのDVDを使ったが、CD/DVDに焼かなくても、ダウンロードしたisoファイルをクリックしても、その中身が見える。その内容を /pupyにコピーしたいのだか、Ubunntuではファイルシステムに /puppyを作ることや、そこにファイルをコピーすることは禁止されている。
自分のホームディレクトリにディレクトリやファイルを作ることは自由なので、まず puppyという名前のディレクトリを作る。私の場合ユーザー名が master なので /home/master/puppy ということになる。
そこに BionicPup64 のCD/DVDあるいは .isoファイルの中身をコピーする。全部をコピーしてもよいが、必要なものは vmlinux, initrd.gz, Puppy*.sfs, zdrv-Puppysfs の4つ。FossaPupの場合はadrv-, fdrv-, ydrv- などいろいろあるけれど、とにかく*.sfsを全部。
次に、これを起動するための設定ファイルを用意する。自分のディレクトリに custom.cfg というファイルを作る。私の場合 /home/master/custom.cfg。次のように書く。set timeout_style=menu
set timeout=10
menuentry'Puppy Linux'{
search --set=root --file /puppy/vmlinuz
linux /puppy/vmlinuz psubdir=puppy
initrd /puppy/initrd.gz
}
以上のパピーのコンテンツをファイルシステムの適切な位置に配置する。QTerminalなどの仮想端末を起動して
sudo mv puppy /
続いて
sudo cp custom.cfg /boot/grub
これで再起動するとメニューの最下部に Puppy Linuxの項目が現れるはず。
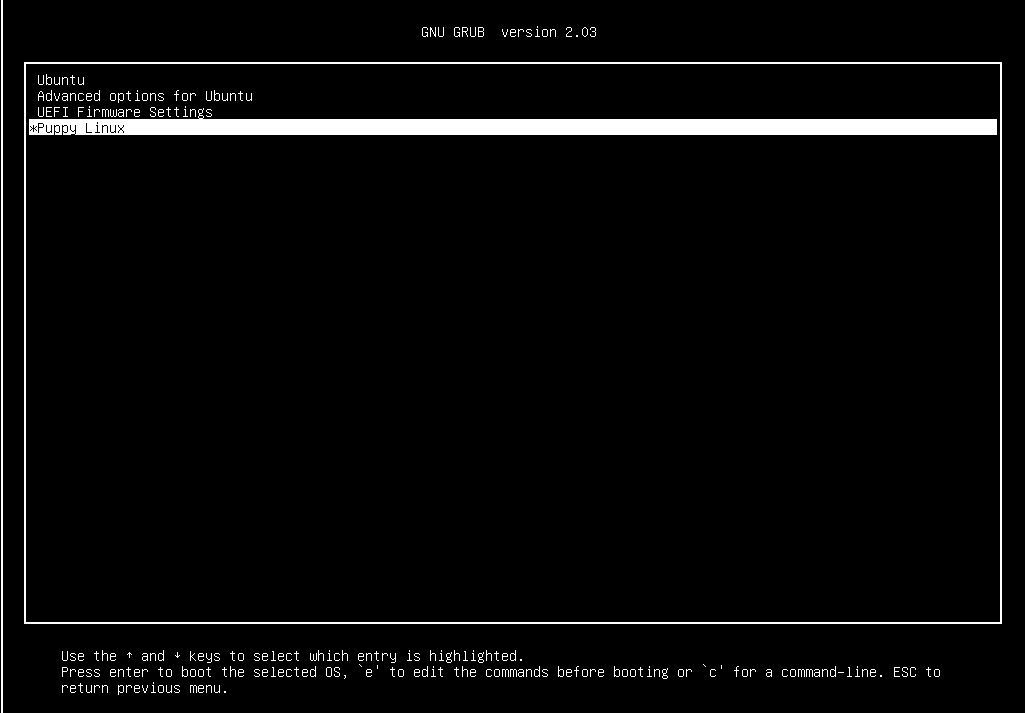
最初の2行が無いと、メニューは現れず、LUbuntuが起動してしまうことがある。
ネットで調べるとあった。
電源を入れると同時に[ESC]キーを連打せよと。押しすぎるとメニューを通り越してGrubコマンドラインになってしまう。
grub>
この場合は normal とタイプしてすぐ、[ESC]キーを一度押す。何度かやり直すとようやくメニューが表示された。最後の Puppy Linux を選択し、無事にパピーが起動した。
(初稿:23 Jul 2021, 20:47)
Posted on 6 Sep 2021, 20:37 - カテゴリ: マルチブート
No comments - Edit - Delete
USBからの起動ができるときとできないときがあります。
Dynabookの場合電源ON時に F12キー連打で起動デバイスを選択できるのですが、そこにUSBの型番が表示されない、すなわちBIOSがUSB機器を検出できていないので、これを選んでも失敗し、内蔵HDDから起動します。ネット情報でも、USBの銘柄に依存するという情報も散見されます。
どうやらその理由と対策が分かった気がします。
以下の記述でBIOSに入るためのキー[F2]はPCによって異なります。多くは[F2]キーが[DEL]キーですが、異なるものも。VirtualBoxでは[ESC}キーです。PCの説明書またはネットで検索してください。 たとえばこちらのページ。
Dynabookの場合電源ON時に F2キー連打でBIOSの設定に入ります。そこで何も変更せずにBIOS設定を抜け出し、再起動します。今度はUSB機器を認識し、そこから起動できます。
すなわち、電源を入れてからBIOSがUSB機器を認識するのに時間が掛かるようで、その時間稼ぎをしてやればよいようことです。USBの銘柄に依存もうなづけます。USB3.1だから、新しいからとかは関係ないようです。
追記:UEFI環境で内部ディスクから起動した場合、UbuntuなどのGrubメニューでは UEFI Firmware Setting という項目かあり、これを選択するとBIOSの設定に入ります。
あともうひとつ、電源を入れた状態で再起動した場合は失敗が多く、いちど電源を切ってからの電源投入だと成功する確率が高いようでした。
(初稿:16 Jul 2021, 20:47)
Posted on 14 Aug 2021, 14:24 - カテゴリ: USB
No comments - Edit - Delete
Windowsも含め多くのOSでUSBメモリなどでインストール・メディアsp作り、それを起動して内蔵HDDなどにインストールする手順が採られる。
Puppy Linux の場合、CDなりUSBメモリで起動して、セッション(pupsave)を保存すればそのまま継続して使うことができる。
パピーはCDやUSBメモリなど低速のデバイスに対応しているが、できればUSB3.0や3.1などの速いデバイスを使うに超したことはない、ただしPCがそれに対応しているかどうかで、USBメモリは選択するのが良いだろう。
USBメモリの容量は少なくてよい。容量が小さければフォーマットなどの時間も少ない。パピー自身は数百MBなので、収めるUSBメモリは2GBで充分。いまどき2GBのUSBメモリなど無いので、8GBなり16GBなり、入手できるものの中で最小のもので良い。
Windosが使えるならば Rufus を使うのが良いだろう。
→RufusでUSBインストール(当ブログ内記事)
USBからの起動時間はさほど遅くないが(初めてセッションを保存した後の次の起動は少し掛かる)、シャットダウン時に変更部分を書き込むので、ずいぶん時間が掛かる。しかし書き込みは変更部分だけなので、大きなアプリをインストールした場合にはずいぶん掛かるが、通常のシャッどダウンではそんなに掛からない。
(初稿:3 Jul 2021, 1:00)を大幅改稿
(初稿:10 Aug 2024, 19:59)
Posted on 11 Aug 2024, 0:47 - カテゴリ: USB
No comments - Edit - Delete
Puppy LinuxをHDDにインストールするには LICK を使うのが王道だがHDDにインストールするのを嫌うならば、USBやCDで起動してパピーを使うこともできる。
Windows上からパピーをUSBメモリにインストールする方法はUnetbootinを用いるものがネット上では多い。しかしここでは Rufus を使う方法を推奨しておく。RufusはUSBメモリのフォーマットもやってくれるので間違いも少ないだろう。
Rufus の使い方当ブログ内の記事
USBから起動するには BIOSの設定が必要になる。機種によるが、私の Dynabookでは電源ON時に[F12]キーを連打すると起動メディアを選択することができる。
UBIOSでSBを優先にしたはずなのにUSB起動に失敗することがある。私の経験ではUSBを差しての再起動ではなく、いったん電源を切ってからの電源ONのほうが成功確率は高かった。またUSBメモリの銘柄にも依存するようだ。別記事のUSBから起動しないも参照ください。
参考外部リンク
RufusでLinuxのインストールメディアを作る
(初稿:3 Jul 2021, 0:22)
Posted on 24 Jul 2024, 11:06 - カテゴリ: USB
No comments - Edit - Delete
Pages: ... [3] [4] [5]