RufusでパピーをUSBインストール
Windowsが動くPCで Rufus を使ってパピー・LinuxをUSBにインストールします。手順の説明を動画にしました。(2024-08-05改訂)→ YouTube

ここでは英語版から日本語化する場合を紹介する。
Puppy Linux 日本語版(公式ではないが有志が作ったもの)を使うともう少し簡単になる。→ 日本語パピーをUSBに
(その他のおすすめパピー)
ポイントは3つ。
(1)Rufus使用時に「保存領域のサイズ」を設定すること。
(2)作成されたUSBパーティション(Windowsでは「ドライブ」)に日本語化パッケージもいっしょに入れておく。
(3)同じパーティション(ドライブ)に拡張子なしで半角英大文字 SAVEMARK という名前のテキストファイルに半角数字一文字「2」を入れておく。
(2)作成されたUSBパーティション(Windowsでは「ドライブ」)に日本語化パッケージもいっしょに入れておく。
(3)同じパーティション(ドライブ)に拡張子なしで半角英大文字 SAVEMARK という名前のテキストファイルに半角数字一文字「2」を入れておく。
関連記事→ Rufusの保存領域
では、始めましょう。
1. USBメモリを準備。
USB 3.xが望ましいが、2.0でも構わない。容量は最低4GB。8GBでOK。銘柄によって起動しないもの、しにくいものがあるようだ。
USBメモリを差し込んでBIOSを開き、BIOSに認識されておればOK。
2. 次の3つを用意する。
(1)Puppy Linux のCDイメージ(.iso)
日本語フォーラム などで調べる。
今回は F96-CE_4.iso
(2)日本語化パッケージ(.pet)
日本語フォーラム などで探す。
fossa6496_lang_ja-r4.pet
(3)Rufus (ポータブル版が使い易い)
https://rufus.ie/ja/ こちらから。
今回は rufus-4.5p.exe
3.ターゲットのUSBメモリ以外は抜いておく。
4.Rufus を起動
(1)「コンピューターに変更を加えるが良いか」との問いに「はい」。
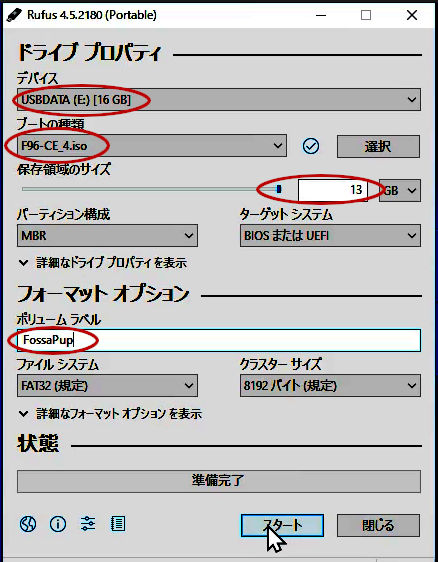
(2)Rufus画面の「デバイス」でターゲットとのUSBメモリを選択。
(3)Puppy Linux のCDイメージを Rufusの「ブートの種類」の窓にドラッグ・アンド・ドロップ。
するとRufus画面に「保存領域のサイズ」という項目が現れる。
(4)「保存領域のサイズ」のスライドバーを右端に寄せる。USBメモリの最大容量ー3GBくらいの数字が表示される。
(5)「ボリュームラベル」が「CDROM」などとなっていたら、「FossaPup」などわかりやすいものに変更する。
5.Rufusの「スタート」ボタンをクリックするとインストールが始まり、プログレスバーが進む。10分〜数十分掛かる。
完了が分かりにくいが、プログレスバーのところがふたたび「準備完了」となり、「閉じる」ボタンが現れれば終了。Rufus画面を閉じる。
6.Windowsのエクスプローラーを開き、日本語化パッケージをUSBメモリ(ラベルはさきほど「FossaPup」などとした)上にコピーする。
エクスプローラーのツールバーの「表示」→「ファイル名拡張子」にチェックを入れて、「.txt」などの拡張子を表示させる。
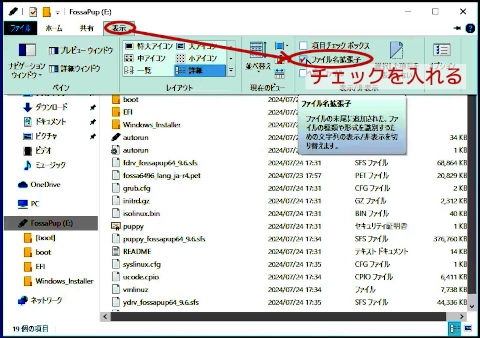
7. エクスプローラーでUSBメモリ上に日本語化パッケージがコピーされているか確認するとともに、空のテキストファイルを新規作成する。
名前を拡張子なしで半角英大文字8文字「SAVEMARK」とする。「拡張子を変更するとファイルが使えがなくなる可能性」と脅されるが、構わず「はい(Y)」。
SAVEMARKをメモ帳で開き、半角数字の「2」一文字を入力。改行は入れない。
上書き保存する。
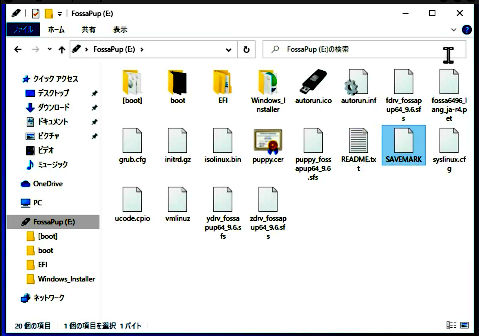
Windows上での作業はこれで終わり。PCをいったんシャットダウン。
8.ふたたびPCの電源をON。BIOSを立ち上げ、USBメモリから起動できるようにする。
9. Puppy Linux が起動し、デスクトップが表示され、最初の設定画面が現れるが、何もせず閉じる。次に出るWelcome画面も閉じる。
10. デスクトップ下部に並ぶドライブアイコンのうち、USBメモリの sdb1(あるいは sdc1, sdd1など)をマウス左ボタン1クリックする。
開いた画面に日本語化パッケージを見付け、1クリックする。
「インストールするか」聞かれるので「Yes」をクリック。
パッケージのインストールが終わると初期設定画面が再び現れる。
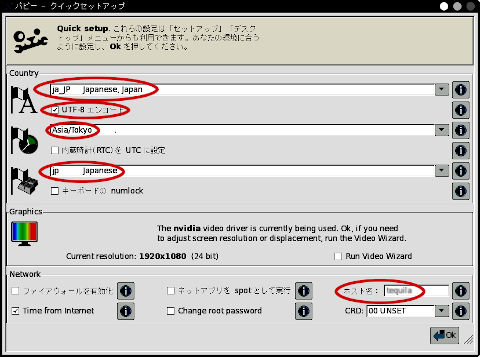
12.次の3つの日本語設定をする。
(1) en_US → ja_JP, UTF-8 encodeのチェックはオン
(2)タイムゾーン→ Asia/Tokyo
(3)キーボード→ Japanese
ホスト名はそのままでも良いが、LAN内で決めているホスト名があればそれに変更する。
「OK」をクリック。
13.「言語パッケージが無い」と文句を言われるが、構わず「OK」。
「Xの再起動」を要求されるので「Restart X」。
次に現れたデスクトッップではアイコンやメニューの中が日本語になっている。
14.設定を保存する。
ここまでできたら設定を保存し、PCを再起動する。
(1)デスクトップ左下隅のmenu→シャットダウン→再起動(緑の電源マーク)
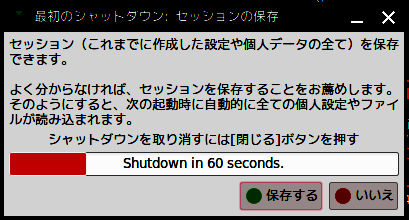
(2)設定を保存するか聞いてくるので、「保存する」
(3)次は保存先を聞くステップになるが、SAVEMARKで指定しているため聞かれない。
(4)暗号化するか→「暗号化なし」
(5)フォルダか単一ファイルか?→「フォルダ」
シャットダウン過程で設定保存にしばしの時間が掛かる。
設定の保存が終わり、PCが再起動したら初期設定画面は現れないはず。
15.もういちど再起動する。「これまでのセッションを保存するか?」と聞いてくる場合がある。「保存」。(注1)
以上で作業は終わり。次回以降のPC起動では立ち上がりが少し速くなるはず。
次はインストールね?
いやいや、以上の作業がインストールです。
デスクトップ上に「インストール」のアイコンがありますが、それをクリックするといくつかのアプリの選択肢が出ますが、使わないでください。必要ないし、ろくなものはありません。(そこまで言ってよいのか?)
運用上で注意することがある。Rufusが作った「保存領域」は Linux用の ext3フォーマット。Windowsはこれを読めないので壊れたドライブと認識し、「フォーマットしますか?」と聞いてくる。うっかりフォーマットしないように気を付けて。
(注1) FossapupにはバグというかPCのハードとの相性があって、その後の設定保存に失敗がある。ここで次のひと手間。
menu→ システム→ Puppy イベントマネージャー
→ 「セッションの保存」タブ
長い説明書きの次に「保存間隔」があり、「0」となっている。このままだとシャットダウン時に保存するかどうか聞かれるはずなのだが、PCのハードとの相性か、保存されない場合がある。
1以上の数字にすればよいが、その間隔でセッション保存動作が入る。
30分が推奨。シャットダウン時には自動的に保存される。
「OK」ボタンでこの画面を閉じる。
(初稿:13 Jul 2024, 2:40)
Edit - Delete