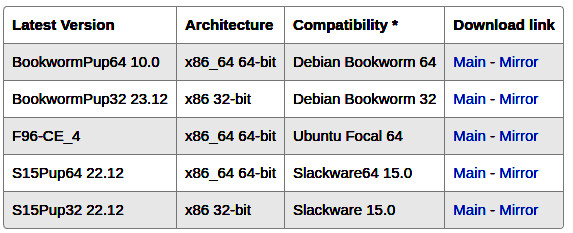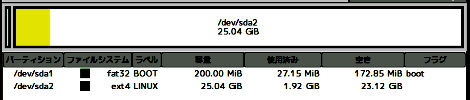Rufusを使ってPuppy LinuxをUSBメモリにインストールした場合、USBメモリの第1パーティション(sdb1 あるいは sdc1, sdd1など)に grub.cfg というファイルができる。その中に menuentry という項目があって、次のようになっている。
menuentry "fossapup64 9.6" {
linux /vmlinuz pmedia=cd pfix=fsck
if [ -e /ucode.cpio ]; then
initrd /ucode.cpio /initrd.gz
else
initrd /initrd.gz
fi
}
この中の pmedia=cd はCDから起動したことを示す。RufusはCD(.isoファイル)の内容をコピーしているからそうなるが、じっさいは USBメモリから起動する。
パピーはこのことが分かっていて、USBメモリへのアクセスを最小にするモード(PUPMODE=13)で動作する。具体的には動作中に更新された内容は RAM上にプールしておき、一定時間あるいはシャットダウン時にUSBメモリに書き戻す(セッションの保存)。保存間隔は Puppyイベントマネージャーで設定できる。またデスクトップ上に「Save」アイコンが現れるので、これをクリックしたときに保存が行われる。
ところが SSDの場合、パピーは普通のHDDとして認識するようで、この場合、更新内容は都度 SSDに書き込まれる。SSDの寿命の点でよろしくない。SSDの場合でもUSBメモリの場合と同じように動作させるには、上記 grub.cfg の menuentry の中の pmedia の部分を変更する。
pmedia=usbflash
これで起動することで USBメモリの場合と同じ動作になる。
なお、USB接続でなく内蔵SSDの場合は ataflash とする。
pmedia=ataflash
SSDでなくHDDの場合でも、上記のように pmedia を偽装(?)すると、変更を直接HDDに書き込むのではなく いったんRAMにプールするようになる。ノートPCのHDDは遅いので、こうすることで高速動作が体感できる。
関連記事:RufusでパピーをUSBインストール
(初稿:12 Aug 2024, 14:28)
Posted on 13 Aug 2024, 22:52 - カテゴリ: SSD
No comments - Edit - Delete
理由は簡単で、システムファイルすべてそっくりRAM上にコピーしているからだ。
そのためには実装RAMが充分でなければならない。どのくらい要るかというと、昔は 256MBとか512MBだとか言われていたが、最近ではパピーも大きくなって、2GBくらいが必要。1GBでも動くが、爆速にはならない。
目安としては Puppy Linuxの.isoファイルの大きさがRAMサイズの最小要件で、推奨はその2倍となる。執筆時点で最新の BookWormPup64 10.0.7.iso の大きさは 770MB。実装RAMの最小要件は1GB、推奨は2GBとなる。10年くらい前のPCはWindows 8 あたりの時代で、たいていこの条件をクリアしているだろう。
ならば他のLinuxもパピーの真似をすれば良いではないか。しかしなかなかできない。Puppy Linuxはデスクトップ用途として必要なブラウザやオフィス、その他アプリケーションを内蔵しているが、それぞれ小さいものを厳選している。いちばんはデスクトップマネージャーのJWMではないかと思う。小さいながら必要最低限の機能はある。
あとパピーの場合、システムファイルをまとめて squashfs という方法で圧縮している。実行のときはこれを解凍しながらなので、CPUには負担が掛かる。
パピー以外のLinuxもキャッシュは使っているので、たとえばブラウザの初回起動はとても遅いが、以後の立ち上がりは気にならない速さということもある。
各OS、特にLinuxは実装RAMに応じてそれを最大限有効に使うように設計されている。なので、あれこれのLinuxを動かして、どちらのほうがRAMの使用率が大きいとか小さいだとかという比較は意味が無い。
パピーは最初にすべてのシステムをRAMに読み込むから、起動に少し時間が掛かりそうだが、さほどではない(初めてセッションを保存した後の次の起動は少し掛かる)。Windowsなどはデスクトップ画面が出てもしばらくは使えないが、パピーはすぐ使える。
シャットダウン時に変更部分を書き込むので、USBメモリなどだとずいぶん時間が掛かる。しかし書き込みは変更部分だけなので、大きなアプリをインストールした場合にはずいぶん掛かるが、通常のシャッどダウンではそんなに掛からない。
(初稿:10 Aug 2024, 2:02)
Posted on 13 Aug 2024, 23:01 - カテゴリ: パピー
No comments - Edit - Delete
パピーリナックス日本語フォーラムのパピーの最新版はどれですか?からのリンク先 Puppy Linux Home には最新版がいくつか並んでいる。パピーにはいくつかの系統があって、そのそれぞれの最新版という意味で複数ある。Debian系、Ubuntu系、Slacware系。その64bit版と32bit版。
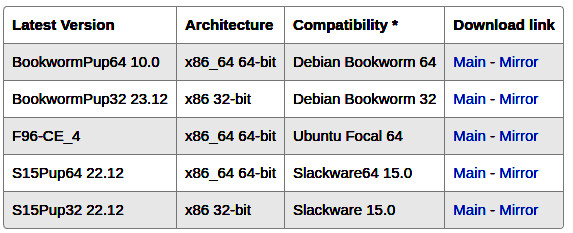
32bit版は小さいが、Google Chromeは64bit版しか無いなど拡張性に難。デスクトップ用途でもっともポピュラーなUbuntu系最新版ということで F96-CE を以前の記事で取り上げた。
英語版本体 F96-CE_4.iso
日本語化パッケージ fossa6496_lang_ja-r4.pet
英語版最新
一連のパピー全体の最新版はというと BookwormPup64になる。ただし英語版なので、日本語化の作業が要る。
英語版 英語フォーラム
日本語化パッケージ 日本語フォーラム
.iso ファイルおよび langpack_ja-*.pet の入手
日本語版
日本語版で最新はというと f96-ce-simple。安定版を求めるなら fossa64-simpleをおすすめする。
最新版 f96ce-simple(日本語フォーラム)
安定版 fossa64-simple日本語フォーラム)
f96ce-simple-*.iso または fossa64-simple-*.iso の入手
これらのうちどれかを Rufus でUSBメモリにインストールすることがまず最初にやるべきこと。
Rufusのページ
Rufus の使い方→ 当ブログ内の記事
日本語版をUSBメモリにインストール→ YouTube
(初稿:21 Jul 2024, 22:02)
Posted on 3 Jun 2025, 10:17 - カテゴリ: おすすめパピー
No comments - Edit - Delete
余ったPCを活用 パピー専用機を作る 作業ステップの2です。
内蔵HDDの内容をすっかり消してしまい、下図のような新しいパーティション構成を作ります。この作業を「パーティションを切る」と言ったりします。
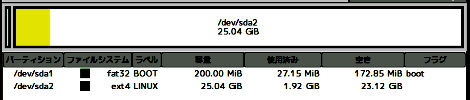
USBメモリなどから立ち上げた Puppy Linux上での作業となります。
デスクトップ下部分に sda1, sda2〜 いくつかのドライブアイコンが並んでいるはず。「sda」が内蔵HDD(の一つ目)。初期状態ではマウントされていないはず。もしマウントしたら、sda? はすべてアンマウントしておきます。(ドライブアイコンを右クリック→Unmount)
それでは作業を始めましょう。
メニュー → システム → GParted
最初に対象ドライブが問われるので、内蔵ドライブの sda を選択。
現在のパーティション構成が表示されます。すでにWindowsを使っていたなら、隠しパーティションも含めていろいろあるでしょう。これらをひとつひとつ削除するのも面倒なので、新規一転のコマンド。
GPartedのツールバーから「デバイス」→「パーティションテーブルの作成」
パーティションテーブルの形式は「msdos」とします(注1)。
ドライブがすべて「未割り当て」となります。
「未割り当て」の部分を右クリック→ New
第1パーティション: New size は 200MB。フォーマットは fat32。
右下のラベル欄に「BOOT」を入力し「+追加」。
さらに「未割り当て」の部分を右クリック→ New
第2パーティション:残り全部。フォーマットは ext4。
ラベルは「LINUX」として「+追加」。
二つのパーティションを作ったら チェックマークのボタンをクリックして「すべての操作を実行」します。やや時間が掛かります。
フォーマットが終わったら、第1パーティション(/dev/sda1)を右クリックし、「フラグの編集」で「boot」にチェックを入れます。
以上で GPartedを使っての作業を終えます。次はsda2 にパピーのシステムファイルを フルーガル・インストール
(注1)
Windows 8 以降の時代の PCならば、ブートがUEFIになっているかも。その場合にパーティションテーブルの形式に GPT も選べます。しかしストレージの容量が 2TB以上でなければ GPTにするメリットはあまりありません。
(注2)
パピーは独自のスワップファイル(puswap.swp)があるのでスワップ・パーティションは必要ありません。`最初の投稿でスワップ・パーティションを用意しましたが、上記のようなシンプルな構成に変更しました。
(初稿:19 Jul 2024, 16:09)
Posted on 25 Jul 2024, 17:54 - カテゴリ: パピー専用機
No comments - Edit - Delete
Puppy Linux独自のフルーガル(Frugal)インストールについて詳しくは アメブロの記事 で。要は、他のOSで一般的な1つまたは複数のパーティションを占有する(フルインストール)のではなく、1つのフォルダ内に全システムファイルを収めるやり方。最近のパピーではフルインストールの手段は提供されていない。
パピーのデスクトップに「インストール」のアイコンがある。あるいは メニュー → セットアップ → Puppyユニバーサル・インストーラー を開くといくつかのツールが選べる。このうちの Puppyインストーラーを選択する。(他のものはたぶん使い途が無い。)

インストール先を「内蔵HDDまたはSSD」。そしてパーティションは ext4でフォーマットされた sda2 を選ぶ。
システムファイルのコピーが済めば、ブートローダーとして Grub4Dos が勧められるが、ここはひとまず終了し、代わりに Grub2Config を使う。
Puppyインストーラーは「UEFIをサポートしない」とあるが、これは正しくなくて、 Grub4Dos がUEFIをサポートしないだけ。 Grub2Config なら問題ない。
続きは こちら
(初稿:18 Jul 2024, 20:54)
Posted on 18 Jul 2024, 21:05 - カテゴリ: パピー専用機
No comments - Edit - Delete
Pages: [1] [2] [3] [4] [5]