走れパピー
追記: 2024-07-28
Puppy Linux をインストールするといっても様々。ケース別にページを案内します。
- パピーの入手→ おすすめパピー(ブログ記事)
- USBメモリにインストールしたい。→ 日本語パピーをUSBメモリに(ブログ記事)
- Windowsを消してパピー専用機にしたい→ パピー専用機を作る(ブログ記事)
- Ubuntuと共存したい。→ Windows、Ubuntuとパピーのトリプルブート
- Windowsと共存したい→ LICK(この記事です。)
パピー・リナックスを Windows 上にインストール
〜 LICK編 〜
初稿: 2021-06
過去記事 Windowsインストーラーで紹介したものは
最近の Windows10など UEFIでインストールされているものには利用できませんでした。
ここで紹介する LICKはUEFIにも対応し、Windows上に Puppy Linuxを簡単にインストールできます。 また、いつでも削除したくなったら「アプリケーションの追加と削除」の通常の方法で削除できます。
LICKが使えるのは Windows 10 までです。Windows 11 では使えません。 一部のパピー例えば BookwormPup64 では使えません。
インストールの手順は以下のとおりです。
- BIOSの設定
- Windowsの設定
- Puppy Linux .iso ファイルのダウンロード
- LICKのダウンロード
- LICKのインストールとパピーのインストール
1. BIOSの設定
最近の Windowsは Secure Bootが有効になっています。 LICKは Secure Bootにも対応していますが、少しややこしくなるので、Secure Bootは無効にしておくのが無難です。 BIOS起動の方法はPCによって異なるので、その方法はネットで検索してください。 こちらのページによれば、多くは [F2]か [Del]キーのようですが、たまに異なるものも。 東芝 Dynabookの場合は、電源ONすぐに[F2]キーを連打することで BIOSが起動します。
BIOSが起動したら、「Secure Boot」 の項目を見つけて、これを無効にします。
2. Windowsの設定
「高速起動」では失敗するので、これを無効にしておきます。
圧縮されたボリュームにはインストールできません。ボリュームの圧縮を解除してください。
これからシステムを変更することになるので、いろいろうるさいウイルスチェックなどのアプリをすべて停止しておきます。
3. パピー .iso ファイルのダウンロード
パピーリナックス日本語フォーラムの Pupplets の話題から、最近の .isoファイルをダウンロードします。 あるいは→ おすすめパピー(ブログ記事)
BookwormPup64 など一部のパピーはWindowsパーティション(ドライブ)へのインストールができません。
4. LICKのダウンロード
Github の LICKプロジェクトのページから「Download」に記載されている LICK最新版( から LICK-*-win32.exe をダウンロード。.zipはマニュアル文書を含んだアーカイブです。
Microsoft Edgeなどでは LICKを危険なアプリケーションと認識して拒もうとします。これをかいくぐらなくてはなりません。 Google ChromeなどEdge以外のブラウザでダウンロードするほうが良いかもしれません。 もっとも、Google Chromeをインストールしようとしたときにも Microsoftは抵抗を示すのですが。
Microsoft Edgeで LICKをダウンロードするのに障害がある場合は、こちらの記事をお読みください。
5. LICKのインストールと パピーのインストール
ダウンロードした LICK-*-win32.exeは、エクスプローラーで「ダウンロード」のフォルダにあるはず。
Lこれを起動しようとすると、またもや Windowsはいろいろ抵抗します。
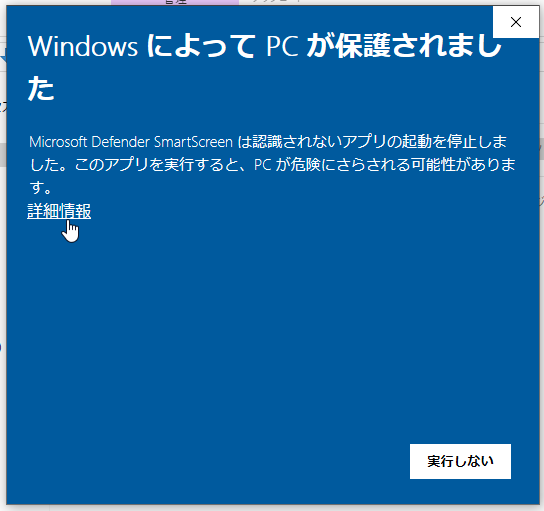
実行ボタンが無い!
もう慣れたでしょう。「詳細情報」をクリックすると、次のダイアログで「実行」ボタンが現れます。
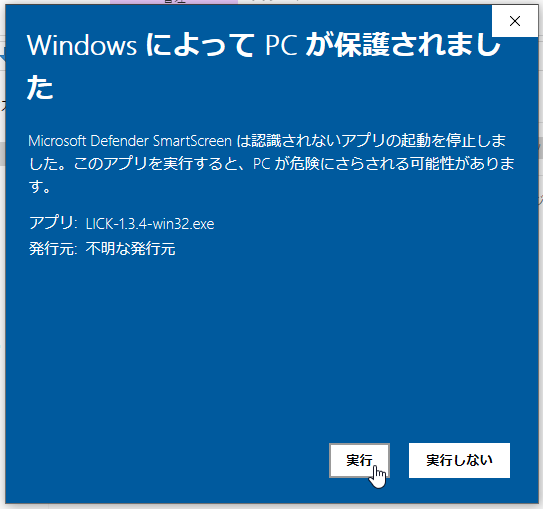
最後の確認です。「はい」をクリック。
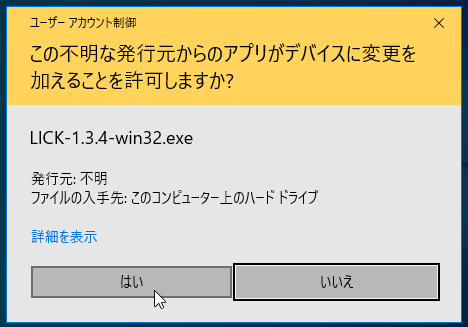
まずはLICKのインストール。これが済むと、LICKが起動します。 あるいは「スタート」から LICKを見つけて起動します。
そのGUI画面に、さきにダウンロードしておいた Puppy Linuxの .isoファイルをドロップし、「Install」ボタンをクリックするだけです。
ここまでの道のりは長かったけれど、パピーのインストール自体は1分もかからずに終わります。
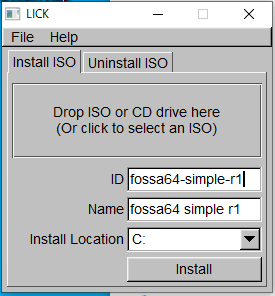
PCを再起動すると、Windowsと PuppyLinuxのどちらを起動させるか選択画面が現れます。
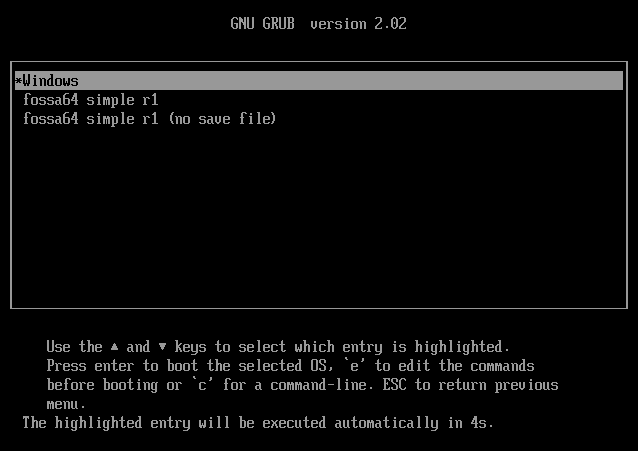
関連リンク
- パピーリナックス日本語フォーラム LICK のトピック
- 極楽はぜさんのブログ LICKの記事