走れパピー
このページの内容はずいぶん旧くなっています。
Puppy Linuxを Windows上にインストールする方法は
LICKインストーラー編をご覧ください。
パピー・リナックスを Windows 上にインストール
〜 Windowsインストーラー編 〜
パピー・リナックスを Windows 上にインストールする方法を紹介してきました (Grub4Dos編 Syslinux編 UNetbootin編)。 ところが、もっと簡単にできる方法ができました。 ネットで配布されているいろいろなWindows用アプリと同じように、インストーラー付きのパピーリナックスをダウンロードして実行するだけ。
必要なもの
- Windowsが健全に走っているパソコン。
Winodwsのバージョンは 7(32bit/64bit)を含めどれでもよいですが、Windows Meだけはサポートされません。 また、Windows 8(64bit)で UEFIでインストールされているものには利用できません。 Windows 8.1には最新の 571JPだけが対応します。
インストール先はシステムドライブ(C:)に固定です。 C: が圧縮されていると起動に失敗します。可能ならば圧縮を解除してください。
最低 600MBの空きが必要。 また、実装RAMは最低256MB。256MB未満でも動くという報告もありますが、かなり苦しいでしょう。
- パピーリナックスのインストーラー付きファイル
(2014-01-29 追記)最新版は Puppy_Linux_571JP_Installer.exe です。 次のいずれかからダウンロードしてください。- http://sourceforge.jp/projects/puppylinux-jp/
- http://openlab.jp/puppylinux/download/puppy-5.7.1JP/
- http://shino.pos.to/party/bridge.cgi?puppy/precise/JP
最新版の情報はフォーラムでチェックしてください。
Wary 511の場合や本家(英語)版は、別途日本語化ファイル lang_pack_ja-*.sfsが必要。
目的のパソコンがネットに繋がっているならば、直接実行できるので、ダウンロードしなくて構いません。
オフラインで作業したいならば、あらかじめ以上のファイルをダウンロードし、USBメモリなどで目的のパソコンに運ぶなどしてください。
準備
インストール先はシステムドライブ(C:)に固定です。不要なファイルを移動あるいは捨て、ディスクをクリーンアップして空き領域を確保します。 最低でも 500MB、できれば1GBくらいの空きを作っておきます。C: が圧縮されていると起動に失敗します。可能ならば圧縮を解除してください。 その後エラーチェックとデフラグを行って下さい。(と、簡単に書きましたが、時間が掛かります。就寝時を使って実行させるのが良いでしょう。)
以下、インターネットに繋がっている状況を仮定しています。 オフラインで作業したいならば、必要なファイルをあらかじめダウンロードし、USBメモリなどで目的のパソコンに運ぶなどしてください
インストーラーの実行
YouTubeに実行例のビデオがあります。
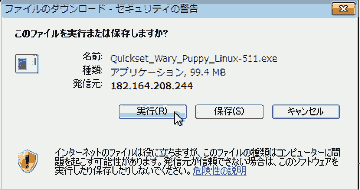
図は Quickset Wary 511 ですが、他も同じ要領です。 Puppy_Linux_571JP_Installer.exe あるいは Puppy_Linux_431JP2012_Installer.exe など、インストーラ付きの .exe ファイルをダウンロード、実行します。 リンクをクリックし「実行」を選ぶ。
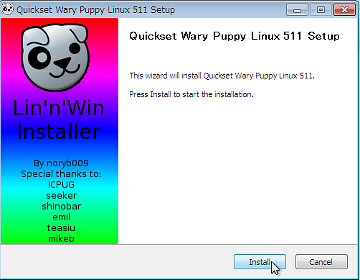
パピーリナックスの起動
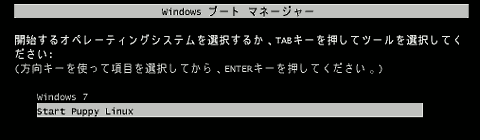
再起動するとWindowsを起動するかPuppy Linuxを起動するかの選択メニューが出ます。 Start Puppy Linuxを選ぶとパピーリナックスが起動します。 ハードウェアによっては再起動ではダメで、 いったんシャットダウンしてからでないと起動しない場合もあります。
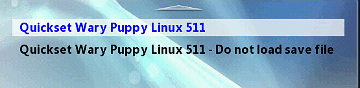
無事起動したら、インストーラー( .exeファイル)はもう不要です。 ハードディスクに余裕がなければ削除してください。
日本語化 (431JP2012 以降の日本語版では不要)
Quickset Wary 511の場合、この時点では表示がすべて英語です。日本語の表示、入力を行うには日本語化パックの適用が必要です。
- lang_pack_ja-*.sfs (執筆時の最新版は lang_pack_ja-1.4.sfs ) をダウンロード、パピーのシステムがある Wary-511 ディレクトリの中にこれを置きます。 このパーティション(Windowsでいうドライブ C:)はパピー上で見ると sda1 か sda2 になっているはず。
- lang_pack_ja-*.sfs を右クリックし、 sfs_load を選びます。
- Countrywizardを実行し、日本語を選択します。
仮想メモリとフォントの設定
メインメニューから「デスクトップ」のところにある「Windows仮想メモリとフォントを使う」を実行します。 遅いCPUではWindowsフォントを使うと実効速度が落ちるかもしれませんが、普通はこれにもチェックを入れて Windowsのフォントを流用するようにするとよいでしょう。
pup_save.2fsファイルの作成
ここでいったん終了します。 pup_save.2fs/3fs/4fsファイルの保存を促すダイアログが出ます。 ほとんどデフォルトのままで大丈夫でしょう。 ファイルサイズは 512MBが推奨されています。 後から縮小はできませんが、拡げることはできます。
初めて pup_save.2fs を作るときは少々時間が掛かります。 あせって電源を切らずにじっくり待ちましょう。
Windowsに戻りたくなったら
再起動の画面でWindowsを選択すれば Windowsが起動します。 ハードウェアによっては再起動ではダメで、 いったんシャットダウンしてからでないと起動しない場合もあります。
いつでも削除したくなったら 「アプリケーションの追加と削除」の通常の方法で削除できます。