テキスト読み上げ
JOGツアーの案内に音声でのガイドを考えました。テキストの音声による読み上げソフトにはいろいろありますが、日本語がうまく読み上げのできる Open JTalkを紹介したいと思います。
このソフトのデモはネット上にあり、ソフトのインストールなしに利用できます。
ダウンロードできる音声は、そのままSLや Opensimにアップすることはできません。音声編集ソフトで音量調整と音楽CD用のフォーマットに変換が必要です。
これを利用して作ったJOGツアーのガイド音声をこちらに置いておきました。
(初稿:25 Jun 2018, 22:20)
[追記] 英語用には Sound of Text などがあります。
No comments - Edit - Delete
VPSでSIMを立てる 3
カゴヤVPSでSIMを立てるVPSでSIMを立てる 2
以上で準備が揃ったので、いよいよOpensimをインストールします。今回はJOGへグリッド接続していたSIMを、自宅PCで運用していたものからVPSに移行するというものです。
9.Opensimのインストール
9.1 現行のアーカイブを保存
自宅PCのopensimを立ち上げ、これを正常終了する。
そっくりアーカイブにする。運用していた opensimはディレクトリ opensim-0.9.1-jog 以下にあります。一つ上のディレクトリに入って
tar czf opensim-0.9.1-jog.tar.gz opensim-0.9.1-jog
9.2 VPSへアップロード
ホスト名は kagoya、ユーザー名とパスワードをFTPクライエント(私は使い慣れている gFTPを使いました)に設定し、VPSに繋ぎます。
接続先は /home/ユーザー名 になるはずです。直下に opensimというディレクトリを作ります。その中に、上で作成したアーカイブ opensim-0.9.1-jog.tar.gz を転送します。
9.3 アーカイブの展開
VPSにユーザー名でSSHログインし、アーカイブを展開します。自宅PCの仮想端末から
ssh ユーザー名@kagoya
ユーザーのパスワードを入力します。
cd opensim
tar xzf opensim-0.9.1-jog.tar.gz
ユーザーのパスワードを入力します。
cd opensim
tar xzf opensim-0.9.1-jog.tar.gz
9.4 opensim設定の変更
j自宅PCとVPSでネット環境が異なるので、少し変更が必要です。
bin/Regions/Regions.ini の ExternalHostName は自宅PCではPCのグローバルIPか ホスト.ドメイン名としていたでしょう。カゴヤVPSの Open VZ ではグローバルIPがそのままVPSのIPとなっているので
ExternalHostName = SYSTEMIP
として構いません。
他の項目は変更の必要は無いでしょう。
私の自宅PCでは tcpポート 9003を使っていたので、これを 9000に変更するため Regions.ini の InternalPort、また opensim.ini の http_listen_port を変更する必要がありました。普通は必要ないでしょう。
9.5 起動スクリプト
起動オプションなどを設定するスクリプトを用意します。次の内容を jogridの名前で作ります。
#!/bin/sh
# see my location
MYNAME=$(basename $0)
TMPFILE=/tmp/$MYNAME.txt
APP=$(readlink -e $0)
[ "$APP" ] || APP=$0
APPDIR=$(dirname "$APP")
[ "$APPDIR" = "." ] && APPDIR=$(pwd)
GUEST_PREFIX=$APPDIR/opensim-0.9.1-jog
GUEST_BINDIR=$GUEST_PREFIX/bin
# clear old stuff
rm -f "$GUEST_BINDIR"/OpenSim.log*
#rm -fr "$GUEST_BINDIR"/assetcache && echo "Assetcache cleared."
#launch opensim
export PATH="$PATH:$GUEST_BINDIR"
export HOME="$APPDIR"
#export MONO_THREADS_PER_CPU=125
ulimit -s 524288
cd "$GUEST_BINDIR"
mono OpenSim.exe
これを /home/ユーザー名/opensim 内に置きます。VPS上で
cd opensim
vi jogrid
vi jogrid
と、viエディタを使って作ってもよいし、あるいは自宅PC上で作成したものを FTPでVPSへアップすることでもよいでしょう。実行属性を付けておきます。
chmod +x jogrid
9.6 バックグラウンド起動
VPS上で
screen -S opensim
で opensimという名前の仮想端末が立ち上がります。
opensim/jogrid
opensimが立ち上がります。正常を確認したら仮想端末を切り離します。
[Ctrl]を押しながら[A]キーを押し、続けて[D]をおすと切りはなさて、もとのターミナルに戻ります.そこで
top
で 現在走っているプロセスが確認できます。ユーザー名で monoが走っているのが確認できたら、SSHをログアウトしても構いません。
ふたたびVPSの仮想端末にアクセスするには、SSHログインし
screen -r opensim
切り離しは[Ctrl]+[A]、続けて[D]です。
(初稿:20 Jun 2018, 20:04)
No comments - Edit - Delete
VPSでSIMを立てる 2
カゴヤVPSでSIMを立てる の続き。しばらくVPS上で rootになって作業します。
非特権ユーザーでSSHログインし、su - でrootになります。自宅PCの仮想端末から
ssh ユーザー名@kagoya
ユーザーのパスワードを入力します。
su -
rootのパスワードを入力します。
ユーザーのパスワードを入力します。
su -
rootのパスワードを入力します。
6.ソフトのインストール
mono, screen, vsftpd をインストールします。
apt-get update
apt-get -y install mono-complete
apt-get -y install screen
apt-get -y install vsftpd
7.vsftpdの設定
vi /etc/vsftpd.conf
viエディターの使い方は もとちゃさんの記事 などを参考にしてください。私は x, i, a しか知りません。
...
write_enable=YES
...
chroot_local_user=YES
allow_writeable_chroot=YES
...
viエディタを抜けるのは、[ESC][:][w][q]です。
vsftpdに設定の変更を反映します。
initctl restart vsftpd
8.ファイアーウォール
vi /etc/iptables.rules
*mangle
:PREROUTING ACCEPT [0:0]
:INPUT ACCEPT [0:0]
:FORWARD ACCEPT [0:0]
:OUTPUT ACCEPT [0:0]
:POSTROUTING ACCEPT [0:0]
COMMIT
*filter
:INPUT DROP [0:0]
:FORWARD DROP [0:0]
:OUTPUT ACCEPT [0:0]
-A INPUT -m state --state ESTABLISHED,RELATED -j ACCEPT
-A INPUT -p icmp -j ACCEPT
-A INPUT -i lo -j ACCEPT
-A INPUT -m state --state NEW -m tcp -p tcp --dport 22 -j ACCEPT
-A INPUT -p tcp --dport 20 -j ACCEPT
-A INPUT -p tcp --dport 21 -j ACCEPT
-A INPUT -p tcp --dport 9000 -j ACCEPT
-A INPUT -p udp --dport 9000 -j ACCEPT
COMMIT
*nat
:PREROUTING ACCEPT [0:0]
:POSTROUTING ACCEPT [0:0]
:OUTPUT ACCEPT [0:0]
COMMIT
設定を反映するには
/sbin/iptables-restore < /etc/iptables.rules
設定を確認するには
iptables -nvL
次の作業は
VPSでSIMを立てる 3
(初稿:19 Jun 2018, 22:03)
No comments - Edit - Delete
カゴヤVPSでSIMを立てる
シノバーSIM群は自宅サーバーで運用していますが、このたびVPSを借りることにしました。その手順をメモしておきます。こんどのJOGツアーは Canyonにやって来ます。自宅サーバーで専用に当てられるPCが無いことと、ネット環境も心配なのがVPSを借りる理由です。カゴヤVPSの料金は日割りなので、こういったイベント用に適しています。
カゴヤVPSでSIMを立てることは、もとちゃさんが丁寧な記事を残してくれています。
KAGOYAクラウドVPS
KAGOYAクラウドVPSその2
上記記事の後、カゴヤでは KVMというサービスも始めていますが、Open VZが従来サービスの後継となります。Open VZのほうが安価です。いくつかのプランのうち最小の SSD 80GB、メモリ 1~2GBで立ち上げます。Open VZ内でのプランの変更はインストールのやり直しも無く移行できます。最小スペックで準備し、イベント当日には最大スペックにするつもりです。
手順項目の前半は以下のとおりです。
1.カゴヤVPSの申し込み
2.ログイン用認証キー作成
ここまでは費用は発生しません。もとちゃさんの記事にしたがって進めてください。ユーザーIDとパスワードを知らせるメールと、作成した認証キーは大切に保管しておいてください。
3.インスタンス作成
インスタンスの作成が、じっさいにVPSを借りることになります。インスタンスを削除することが返却にあたり、費用はインスタンス作成から削除までを日割で計算されます。
コントロールパネルから「インスタンス作成」をクリックすると、KVMと OpenVZが選べるのでタブで OpenVZを選んでください。もとちゃさんは UbuntuのLAMPパックを選んでいますが、私は Ubuntu 14.04 32bit の最小構成としました。また、ログイン認証キーにあらかじめ作成したものを選びます。
4.SSHログイン
4.1 hostsファイルの編集
SSHやFTPでアクセスする IPアドレスは、カゴヤVPSのコントロールパネルのインスタンス一覧で確認できます。たとえば 123.45.67.89 など4組の数字の並びです。これをこのまま使ってもいいのですが、めんどうくさいので、自宅PCの hostsファイルに登録しておきます。Linuxでは /etc/hosts をテキストエディタで開くと、次のような記述があるでしょう。
127.0.0.1 localhost
これに次のような1行を書き加えます。
123.45.67.89 kagoya
これで数字の羅列の代わりに kagoya というホスト名が使えます。
Windowsの場合、 hostsファイルは C:\Windows\System32\drivers\etc\hosts あたりにあります。(参考ページ)
4.2 認証キーの準備
保存してあったログイン認証キーを、私の場合 kagoya.key という名前で保存してあります。このファイルをカレントディレクトリにコピーしておきます。カレントディレクトリは普通 /home/ユーザー名。Puppy Linuxでは /rootになります。コピーしたキーファイルのパーミッションを 400にしておきます。
chmod 400 kagoya.key
4.3 ログインする
カゴヤVPSのコントロールパネルからインスタンスを起動します。
自宅PC上で仮想端末を立ち上げ、次のコマンドを打ちます。
ssh -i kagoya.key root@kagoya
ログインして良いかどうかを聞かれ、Yesを返すと、パスワードを聞かれることなく VPSに繋がるはずです。
WindowsやMacの場合は、もとちゃさんのブログかカゴヤのマニュアルを参照してください。
おまけ:IPアドレスが変更されたら
作成したインスタンスを削除し、インスタント作成からやり直しすると IPアドレスが変わります。 hostsファイルを使う場合は、これを書き直さなくてはなりません。またホスト名でSSHログインしようとすると、「何かおかしい」と文句を言われます。この場合は古い記録を次のコマンドで消し、やり直します。(参考ページ)
ssh-keygen -R kagoya
5.ユーザーの作成
当初 rootにはパスワードが無いので、これを設定します。
passwd root
自分で決めたパスワードを2回入力します。
自分で決めたパスワードを2回入力します。
rootの他に非特権ユーザーを作成します。
adduser ユーザー名
rootのものとは別に(同じでもいいけど)ユーザーのパスワードを決め、入力します。
パスワード以外にいろいろ聞かれますが、空白のままでいいでしょう。
いったん exit でSSH接続を切ります。
今後はこのユーザー名でログインすることとします。
ssh ユーザー名@kagoya
ユーザーのパスワードを入力します。
ユーザーのパスワードを入力します。
必要なときに suコマンドで rootになって作業します。
su -
rootのパスワードを入力します。
rootのパスワードを入力します。
exit でもとのユーザー名に戻ります。2回目の exit でSSH接続を切れます。
このあと、必要なソフトのインストール、ファイアーウィールの設定をします。……
VPSでSIMを立てる 2
VPSでSIMを立てる 3
(初稿:18 Jun 2018, 13:27)
No comments - Edit - Delete
Canyon名所めぐり
カフェ ガーデンオアシス毎月第4火曜日の「JOGツアー」の第2回目に Canyonにお越しいただけることになりました。以下はその詳細案です。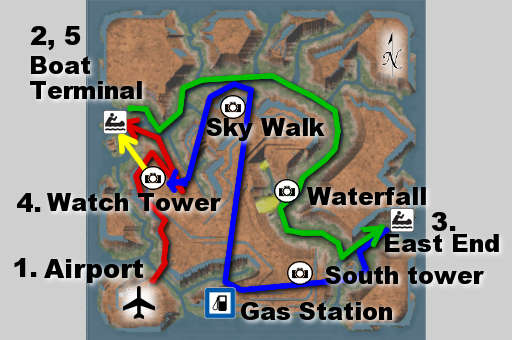
ツアー名:陸海空で制覇する ー 乗物天国!Canyon名所めぐり
日時:2018年6月26日23:00〜24:00(日本時間)
参加費:100JP (当日カフェにチップジャーを設置しますのでそちらにお願いします:任意)
最小催行人数1名様から。最大20名様。予約の必要はありません(先着順)。20名を越えた場合は移動手段を増便しますが、走行中のガイドはありません。
添乗員の同行:現地ガイドが案内します。
集合:22:45までにカフェ ガーデンオアシスにお集まりください。(hop://jogrid.net:8002/GardenOasis/139/160/30)
Garden OasisカフェよりCanyon Airportへの移動はスタッフがご案内します。
旅程:
1.(赤)Canyon Airportより専用バスにてBoat Terminalへ。砂漠の周回コースを通ります。

2.(緑)Boat Terminalより専用ボートにて East End まで、渓流下りを楽しんでいただきます。
i

3.(青)East End から Watch Towerまで専用飛行船による空の旅をお楽しみください。

4.(黄)Watch Tower からふたたび Boat Terminalへは滑り台で降りていただきます。
滑り台はお一人ずつ順序よくご利用願います。また、降りた場所に立ち止まらないでください。
5. Boat Terminal では、おみやげ店へご案内のあと、自由行動となります。
滑り台にまた乗るには、リフト(1人乗り)、あるいは Cocoタクシー(2人乗り)をご利用ください。
リフト乗り場へは「Watch Tower」と書かれた看板をタッチするとテレポートします。
他のスポットへの移動は熱気球(5人乗り)が便利です。紺色の円盤をタッチして呼び出せます。
オプショナルツアー
ヘリコプター、水上飛行機による周遊(いずれも4人乗り)。Boat Terminal自由行動のときお申し込みください。
注意事項:
ビューアーは FireStormの最新ではなくバージョン5.0.7推奨。描画距離256m以上に設定をお奨めします。またサウンドの音量を最大に設定ください。音声によるガイドがあります。
乗車/乗船中に車体/船体をタッチするとカメラ視点が変わります。矢印キーやマウススクロールなどでカメラ操作してください。
車内や船内で走行中に席をお立ちになることは大変危険ですのでお止めください。(注1)
渓流下りでは、かなり水しぶきが掛かります。レインコートは用意しておりますが、できるだけ濡れても構わない服装でお越しください。
乗り物酔いされる方は、各自あらかじめ対処ください。
免責:
SIM落ちなどの理由で旅行を催行できない、あるいは続行できない場合はご容赦ください。
JOG自体が不調の場合などに当日の連絡はMFC掲示板でお知らせします。
旅行中お客様の転落やビューアー落ち(注1)などの事故について催行者は責任を負いません。
注1. ビューアー落ちなどの理由でリログ、あるいは遅れて参加のお客様を走行中の車内/船内にテレポートでお呼びすることはできません。次の目的地に着いてからお呼びします。
お客様ご自身で走行中の乗物を発見したときは、車体/船体をタッチすれば乗り込めます。ビューアーのミニマップで発見しやすいかもしれません。
あるいは次の目的地でお待ちください。23:30ごろには Boat Terminal到着の予定です。
(初稿:4 Jun 2018, 23:23)
No comments - Edit - Delete
